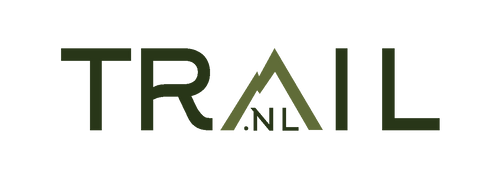If you have found a nice trail running trail on our page, you will of course want to put it on your Fenix or Forerunner as soon as possible. But how exactly do you put a GPX file on your Garmin sports watch?
Sometimes you find a nice event on our calendar and you will receive the route as a GPX. Then you can use this manual to put it directly on your watch to make.

Put GPX file on garmin from your smartphone
To send a GPX file directly from your smartphone to your Garmin sports watch, you can use the Garmin Connect app. Here are the steps to do this:
Remark: Make sure you have both the Garmin Connect app and the Garmin Connect Mobile app installed on your smartphone and that you are signed in to your Garmin account.
Steps
Open the Garmin Connect app on your smartphone. So make sure you are logged into your Garmin account.
Connect your Garmin sports watch to your smartphone. Therefore, make sure that your Garmin sports watch is paired with your smartphone via Bluetooth. If it is not paired, follow the instructions to establish the pairing.
Find the GPX file on your smartphone: Go to the location where the GPX file is saved on your smartphone. If you downloaded the file or received it via email, find it in the relevant app or folder.
Share the GPX file with Garmin Connect: Tap the GPX file to open it. Look for a share option in the menu or app that lets you share the file. On most smartphones, you can do this by tapping the share icon (usually an up arrow icon or a share option in the context menu).
Select Garmin Connect as the sharing option: When you see sharing options, find Garmin Connect in the list of available apps to share with. Select Garmin Connect.
Follow the instructions to transfer the GPX file. Garmin Connect will ask you to fill in some details, such as the name of the activity type and the name of the activity. Fill in this information and confirm the upload of the GPX file.
Sync your Garmin sports watch. After uploading the GPX file, Garmin Connect will automatically sync with your Garmin sports watch via Bluetooth. This may take a few minutes, depending on the file size.
Check your Garmin sports watch. Once the sync is complete, go to your Garmin sports watch to check that the GPX file was transferred correctly. It should now be available for use during your workouts.
Conclusion
With these steps you can Putting a GPX file on Garmin using the Garmin Connect app.Please note that available features and options may vary depending on the model of your Garmin sports watch and the associated apps.
From your computer
To put a GPX file on your Garmin sports watch, follow these steps:
-
Connect your Garmin sports watch to your computer: Use the supplied USB cable to connect your Garmin sports watch to an available USB port on your computer.
-
Find the GPX file Make sure you have the GPX file you want to transfer saved to your computer.
-
Open Garmin Connect If you don't have Garmin Connect installed yet, you'll need to download and install it on your computer first.
-
Log in to Garmin Connect. Open Garmin Connect and log in to your Garmin account. If you don't have an account, create one.
-
Select "Training" or "Workouts". In Garmin Connect, find and select the section for “Training” or “Workouts”, depending on your sports watch and the options available.
-
Select “Schedule Training” or “Create Workouts”. Within the “Training” or “Workouts” section, choose “Schedule Training” or “Create Workouts” depending on the available features.
-
Import the GPX file. There should be an option to create or import a new training plan or workout. Choose the option to import a workout or training plan and select the GPX file you want to put on your sports watch.
-
Sync your Garmin sports watch. After importing the GPX file, sync your Garmin sports watch with Garmin Connect. This can be done via the Garmin Express software (for some older models) or wirelessly if your watch has built-in Wi-Fi or Bluetooth functionality.
-
Check your Garmin sports watch. Once the sync is complete, check your sports watch to see if the GPX file was transferred correctly. It should now be available to use during your workouts.
Conclusion
You should now be able to load the GPX file onto your Garmin sports watch to use for navigation during your training or competitions. Please note that specific steps and available features may vary.
This depends on the model of your Garmin sports watch and the software that comes with it. Please refer to the manual of your watch or the support information on the Garmin website for detailed instructions specific to your model.
Garmin or Coros?
We do not sell Garmin in our store, but Coros.
When it comes to sports watches for trail runners and outdoor enthusiasts, both Garmin and Coros are popular choices. Both brands offer high-end features, but Coros wins in a few key areas.
Garmin is known for its versatile watches and extensive mapping capabilities. Models like the Garmin Fenix and Forerunner series offer precise GPS navigation and extensive fitness and health monitoring. Garmin watches also have access to a wide range of apps through the Garmin Connect IQ Store, allowing you to personalize the watch and expand it with additional functions.
Coros, on the other hand, has quickly gained traction by focusing on performance and ease of use. Watches like the Coros Apex and Vertix series are known for their exceptional battery life, which is essential for ultra-trail runners and long adventures. Coros also offers accurate GPS tracking and elevation, and the watches are lighter and often more comfortable to wear on long runs. Additionally, Coros’ interface is more intuitive, making settings and analytics easier to access.
While Garmin offers a wider range of features, Coros proves to be the better choice for athletes who prioritize battery life, simplicity, and performance-driven design. With Coros, you get a reliable and durable watch that will support you on all your adventures, without unnecessary distractions.